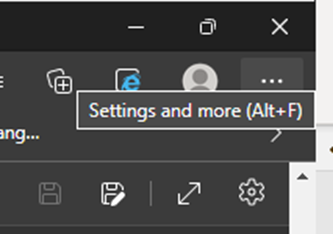Symptom:
When trying to access License Administration or an access panel’s web configuration page, you might have issues with browsers other than Internet Explorer (IE). Enable IE Mode in the Microsoft Edge browser to allow access to these resources, even if the Internet Explorer browser is disabled on your PC.
Resolution:
- From a Chromium-based version of Microsoft Edge, navigate to the Settings and more menu (three dots at top right):
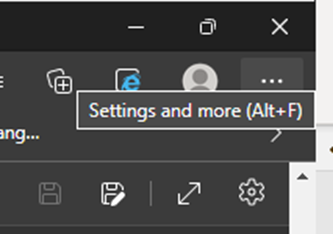
- Select Settings.
- At top-left of the screen, find IE Mode.
- Scroll down until you find the search results that are highlighted in yellow.
- Under the setting Let Internet Explorer open sites in Microsoft Edge, select Incompatible sites only (Recommended).
- Under the setting Allow sites to be reloaded in Internet Explorer mode (IE Mode), select Allow.
- Under the setting Internet Explorer mode pages, select Add and enter the URL of the page you want to open in IE Mode. You can also enable the IE Mode button in the browser for added convenience.
- The next time you open a page that you’ve added to the URL list, it should open in IE Mode, which should allow you to access the requested resource, as if you’re using Internet Explorer.
Applies To
All OnGuard versions
Additional Information
Necessary on systems where Internet Explorer has been removed due to Microsoft updates. Additional steps may be required to enable additional ciphers/security types disabled by Registry or Group Policy settings.
This will not work in older versions of the Edge browser that are not Chromium-based, so you might need to update your copy of Edge.
If unable to use the Internet Explorer mode you can turn dipswitch 3 ON on the access panel which disables the TLS secure link. The switch is read when logging on only.
© 2024 Honeywell International Inc. All Rights Reserved.