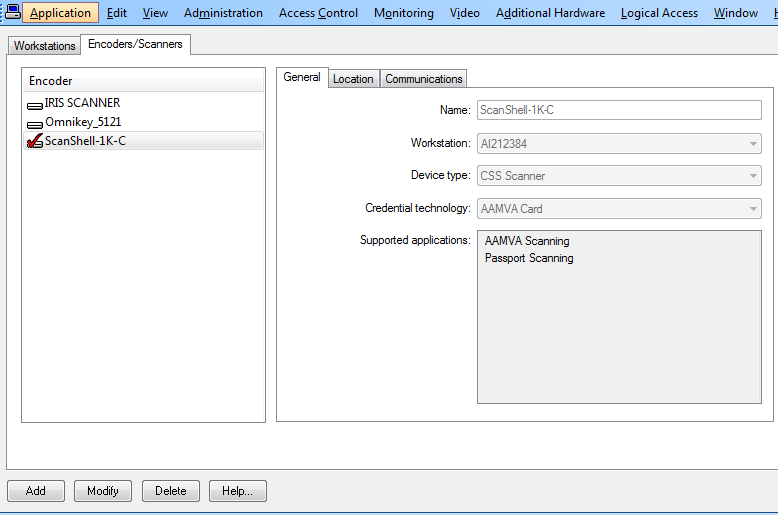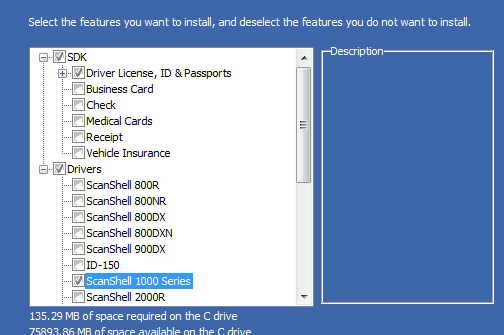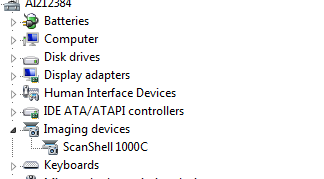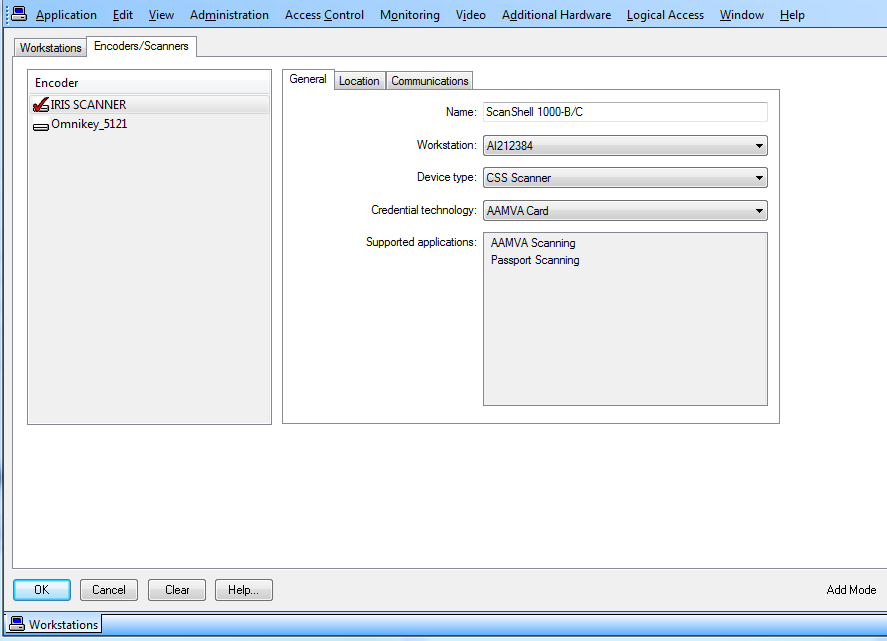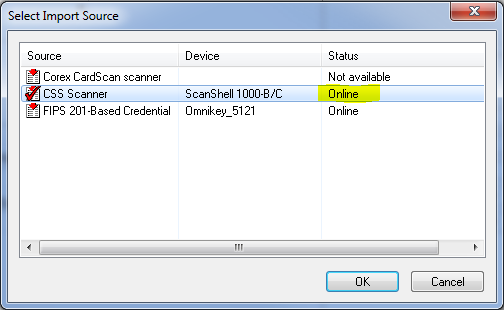Symptom
ScanShell 1000-B devices produced with serial numbers beginning with 7 or higher contain a newer version of device firmware that requires different SDK and drivers than is included on the Supplemental Materials media, version 23 or earlier. Acuant SDK version is 10.15.207 is available on Supplemental Materials media, version 24.
Notes:
- Acuant SDK 10.15.207 is installed with OnGuard 7.5. As part of this installation, the ScanShell 800R and SnapShell drivers are installed.
- Due to a third-party compatibility issue, ScanShell 1000 drivers must be installed manually after the OnGuard 7.5 installation by running the Acuant SDK 10.15.207 Card Scanning Solutions setup file located in the Supplemental Materials media in the Credential Center Device Drivers > Acuant (Card Scanning Solutions) folder.
Resolution
The version that is compatible with these newer ScanShell 1000-B scanners is 10.15 or later. A copy of the newer SDK can be found in the newer Supplemental Materials media (version 24 or later), or using the following link:
NOTE: This link is for version 10.15 only.
If another version of Acuant SDK is installed, complete the following steps:
- Uninstall the current SDK.
- Uninstall all the ScanShell drivers (especially ScanShell 1000-B drivers) located in Windows Add /Remove Programs.

- If the ScanShell 1000-B is already added to OnGuard in Workstations > Encoders/Scanners, delete the device.
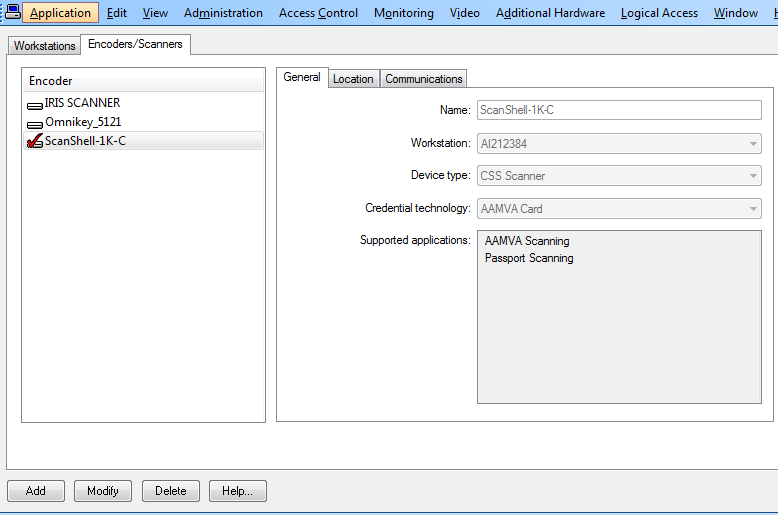
- Install the new SDK, and then select ScanShell 1000 Series scanners.
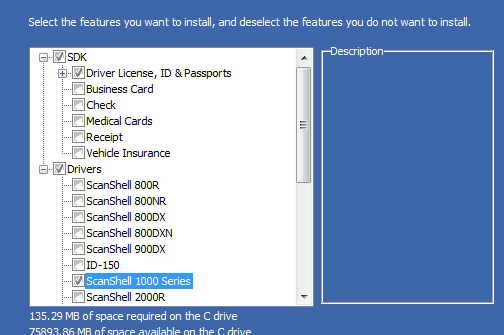
- Reboot the workstation.
- Connect the device, and then verify the driver is installed in Device Manager, and that the device is online. If the driver is correct, you should see ScanShell 1000C in the listing. In Devices and Printers, however, the device continues to show as ScanShell 1000B.
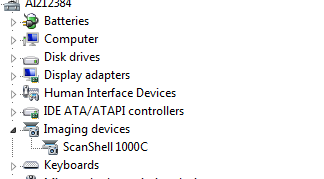
- Re-configure the scanner in OnGuard Workstations > Encoders/Scanners.
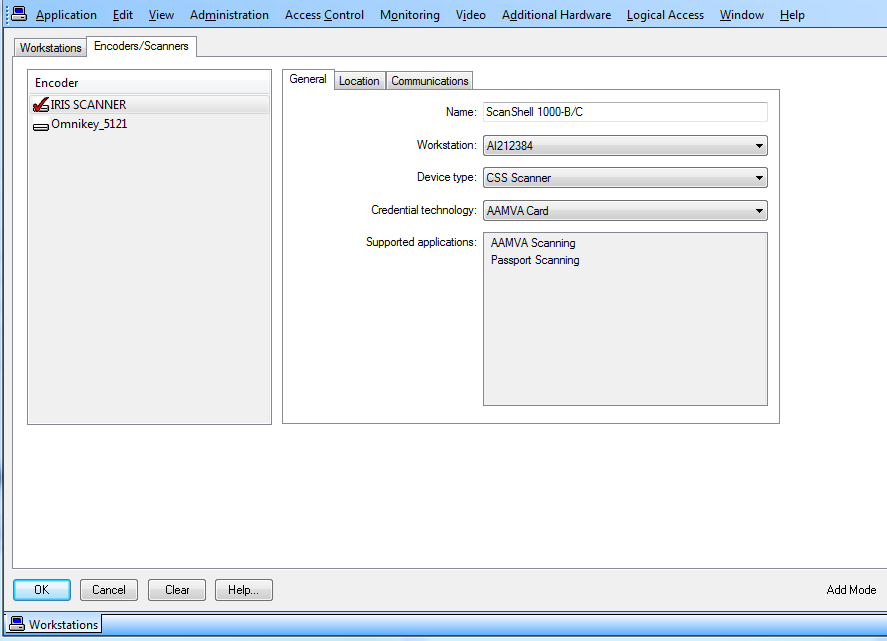
- In System Administration, open Cardholders from the Administration menu, and then import from the device.
- In some cases, the device does not show as online. If the device does not show as online, a clean uninstall and reinstall of the client might be required to correct this issue.
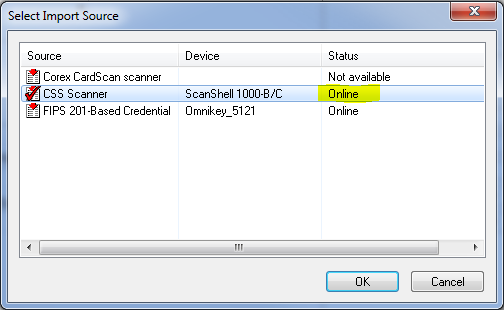
Applies To
OnGuard (All versions)
Additional Information
None