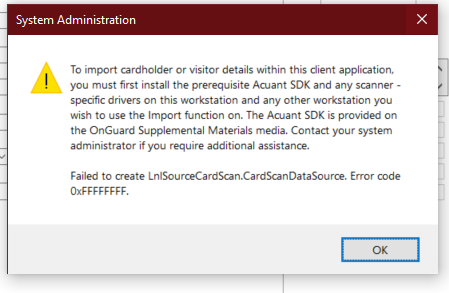Symptom
- In OnGuard System Administration when adding a new cardholder and importing data by scanning the ID while using the Acuant Scanner, incorrect or missing data are inserted to the cardholder profile.
- When importing data using the Acuant scanner, this error message is displayed when using OnGuard 8.2 and earlier:
“Internal logic error.: Failed to create LnlSourceIDScan.IDScanPersonDataSource: Error code”
And this is logged to the LenelError.log:
TIME: [10/08/2021 11:42:04 (-0400)]
SEVERITY: Error
ERROR CODE: 0x20010001
PROGRAM: SystemAdministration
FILE: DlgDataSourceList.cpp (LINE 136)
DETAILS: Internal logic error.: Failed to create LnlSourceIDScan.IDScanPersonDataSource: Error code 0x80040154.
- When importing data using the Acuant scanner, this error message box is displayed when using OnGuard 8.3 and later:
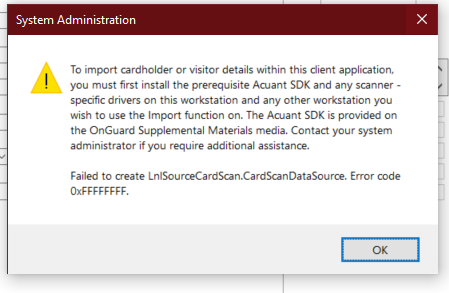
Resolution
1. Calibrate the scanner using the provided template. If the template is missing, download it from the manufacturer website.
2. Test different ways of inserting the ID card. For example: face down, face up, long or short side in. Find an optimal direction for processing cards without any errors.
3. If you are still observing issues, contact Acuant technical support and ask for the ID_TestUtility software for calibrating and testing the scanner. Provide the current SDK version, which can be found in Control Panel -> Programs and Features. The utility should match the SDK version. Using the tools, do following:

3.1 Calibrate the scanner by inserting the calibration template sheet.
3.2 Scan the ID card. Next, click [Process ID], observe the extracted data, picture, and signature. Verify if data are the same as the data on the scanned image and ID card. Retest different directions when inserting the scanned ID to find the optimal position.
4. If there is a still problem extracting information when scanning certain card format ID, such as different state or issued year, then most likely the SDK has a problem processing images from certain ID card templates. Get a new SDK version from the latest OnGuard Supplemental Materials disk, or contact Acuant technical support directly. The installed Acuant Scanner SDK and its driver version can be found in the Control Panel -> Program and Future.
5. Before installing a new SDK, uninstall the existing SDK with all Acuant drivers. Ensure the scanner is disconnected from the workstation. Delete the old remaining directory C:\Program Files (x86)\Acuant\SDK, then reboot the workstation.
6. Install the new SDK. From the installer list, select only the scanner model you have. When the installation finishes, reboot the workstation.
7. Connect the scanner to the workstation. If the scanner was connected during SDK installation and you did not reboot the workstation, disconnect it, wait a few seconds, then reconnect it again. Verify its proper status in Control Panel -> Device Manager -> Devices and Printers after installation.
8. In Devices and Printers, double-click on the Scanner icon, which launches the scanner application interface. Test the scanner installation by scanning an image sample or ID cards.
9. Make sure the Scanner application or the Acuant ID_TestUtility is closed, otherwise the Scanner cannot be detected in System Administration during the next step.
10. Open System Administration. If the application was open during the SDK installation process, close it and reopen it again. System Administration might not detect the installed scanner driver during the SDK installation process.
11. In System Administration, open Administration -> Workstation. Ensure the workstation you connected the scanner to is added under this tab. Then configure the scanner by clicking the Encoders/Scanners tab and add the scanner to this workstation. Ensure the scanner is connected to the selected workstation and that its status is online during this process.

12. Click on the Administration tab, then from pop-up menu select the Cardholder option. In the Cardholder form, click [Add], then click [Import]. The Select Import Source dialog opens.

Select the CCS Scanner, and ensure the check in mark is shown and its status is online.
13. When clicking [Import], if one of the errors described in Symptoms above is shown, and an error is logged to LenelError.log, the most likely cause is that the scanner device is not detected, configured properly, or the SDK driver’s installation was faulty. Verify the scanner device was added correctly in the System Administration -> Administration -> Workstation -> Encoders/Scanner tab. Check the scanner status in the Device Manager. Disconnect, then reconnect the scanner device. If a problem is still observed, delete the scanner in the System Administration -> Administration -> Workstation tab. Restart the entire workstation, then launch System Administration and add the scanner again. Ensure during this process that no other external software is connected and that the scanner is not in use. Repeat adding a new cardholder by importing personal data using the scanned ID process again.
Applies To
All OnGuard versions
Additional Information
- The Acuant Scanner SDK is installed by default with the OnGuard 8.2 or earlier installations. The scanner should be ready to go, no additional driver installation is required.
- To reduce the size of the OnGuard 8.3 and later Server and Client installation ISO images, the Acuant SDK has been moved from the OnGuard installation images to the Supplemental Materials media. Therefore, the ability to import/scan is not added by default to every server and client installation. Each client workstation that requires support to import cardholder/visitor details within the installed client applications (System Administration, ID CredentialCenter, Visitor Management) will need to have the Acuant SDK (along with any scanner specific drivers) installed.
The installers for the Acuant SDK are available on the Supplemental Materials media in the Credential Center Device Drivers > Acuant (Card Scanning Solutions) > SDK <version> folder.
The Acuant SDK/CSSN SDK Installation should be done after OnGuard is installed as follows: 1. Install the Acuant SDK using the sdk_setup_is.exe file. - OnGuard does not process scanned ID images when importing data. The Acuant SDK does all this work, then data is transferred to System Administration when importing Cardholder data.
- Ensure the SDK and the utility tool are same version.
2. Open the PowerShell prompt with Administrator privileges.
3. Run the Register_CSSN_Files.ps1 file.
If the client workstation already had the Acuant SDK or drivers installed, there is no need to install the software again.
© 2024 Honeywell International Inc. All Rights Reserved.